-
Love Is
Tutoriel d'Elizabeth Créations vous trouverez l'originale " ICI "
Merci Elizabeth pour m'avoir donné la permission de traduire vos merveilleux Tutoriels.
Si vous reproduisez ce tutoriel merci de ne pas oublier de mentionner
que ce tutoriel
est la propriété d' Elizabeth Créations Traduit par Marie CréaGraph.
Matériaux
Réalisé avec PSP X9 mais peut être fait avec d'autres versions.
Clic sur l'oiseau pour télécharger le matériel :
Préparation
Ouvrez les tubes, dupliquez-les et fermer l'original.
Filtres utilisés :
Filters Unlimited / Simple and Paper Textures...
Graphics Plus / Cross Shadow...
N'oubliez pas d'enregistrer votre travail fréquemment.
1
Dans la palette de matériaux,
définissez votre premier plan couleur avec :
# e7e0eb et
Arrière plan avec :
# 94789b.
2
Ouvrez le background PNG sur votre espace de travail...
Modifier / Copier...
3
Ouvrez une nouvelle image transparente de : 980 X 730 Pixels.
Sélectionnez tout
Modifier / Coller dans la sélection.
Sélections / Aucune.
4
Ajuster / Flou Gaussien à 42.
5
Effets / Plugins / Filtres illimités / Texture papier / Papier filtre :
6
Effets / Plugins / Filtre Simple / Diamonds.
7
Charger et enregistrer une sélection:
Charger une sélection à partir du disque
dans le menu déroulant charger la sélection love_is,PspSelection1
avec ces paramètres :
8
Cliquez avec le bouton droit de la souris sur ce calque
dans la palette des calques / Promouvoir la sélection en calque.
Sélections / Aucune.
9
Effets / Effets3D / Ombre portée :
10
Ajoutez un nouveau calque raster et remplissez-le
avec la couleur premier plan.
11
Ouvrez le fichier " lace_trim.png sur votre espace de travail...
et avec votre travail en cours actif...
Calques / Nouveau calque de masque / à partir de l'image...
localisez ce masque et cliquez sur OK
appliquez avec ces paramètres:
12
Calques / Fusionner le groupe.
13
Effets / Effets 3D / ombre portée :
14
Ajuster / Netteté / Masque de netteté :
15
Ajoutez un nouveau calque.
Sélections / Charger une sélection à partir du disque...
localiser la sélection " love_is_2.PspSelection "
Charger avec les mêmes paramètres qu'à l'étage 7.
16
Remplir avec la couleur d'arrière plan.
Sélections / Aucune.
17
Effets / Plugins / Graphics Plus / Cross Shadow...par défaut.
18
Ajuster / Luminosité et contraste :
19
Effets / Effets de bord / Accentuer davantage.
20
Avec le deuxième calque en partant du bas activé...
Ouvrez le fichier " musique.png..."
Copiez et Coller comme nouveau calque .
Placez sur le côté gauche :
21
Appliquez un mode de fusion de Lumière Douce...
et réduisez l'opacité à 67%.
22
Ouvrez le fichier " side_flowers.png...."
Copiez et Coller comme nouveau calque.
placez sur le côté gauche :
23
Réduisez l'opacité à 65%
24
Ouvrez le fichier " 4_corners.png...
Copiez et Coller comme un nouveau calque.
25
Calques / Arranger / Amener en haut.
26
Avec le 4ème calque en partant du bas activé...
Ouvrez le fichier " flowers.png...
Copiez et Coller comme nouveau calque.
Placez en haut à droite :
27
Réduisez l'opacité à 32%.
28
Calques / Dupliquer.
Faites glisser cette fleur vers le bas :
29
Appliquez un mode de fusion de Luminance hérité.
et augmentez l'opacité à 70%.
30
Répétez la sélection de l'étape 7...
Sélections / Inverser...
Utiliser la touche Supprime pour supprimer le chevauchement.
31
Activez le calque suivant...
et faites de même.
32
Sélections / Aucune.
33
Activez le calque suivant...
Ouvrez le fichier " girl.png...
Copiez et Coller comme un nouveau calque.
Placez comme suit :
34
Ouvrez le verset.png...
Copiez et Coller comme un nouveau calque.
Placez dans la zone en haut à droite:
35
Ecrivez votre nom avec la police de votre choix.
36
Si vous êtes satisfait de l'emplacement de tout votre travail, alors...
Ajoutez des bordures...
Une bordure de 3 pixels # 806d9c.
37
Ajuster / Luminosité et contraste / lumière d'appoint / clarté :
38
Image / ajouter une bordure de 10 pixels # 56486c.
39
Sélectionnez-la avec la baguette magique.
40
Effets / Effets artistiques / Demi-teinte :
41
Image / Miroir horizontal.
Répéter les effets de demi-teinte.
42
Effets / Effets de bord / Améliorer plus.
43
Effets / Effets de bord / Améliorer.
44
Sélections / Aucune.
45
Image / Ajouter des bordures...
Ajoutez une bordure de 5 pixels # d3c7dd.
46
Nommez votre création et enregistrez-la dans le dossier de votre choix.
Voilà c'est fini !
J'espère que vous avez aimé faire ce tutoriel et que vous l'avez apprécié autant que moi.
Si vous souhaitez m'envoyer votre travail,
Clic gauche sur Mail et copier l'adresse e-mail.
Tutoriel traduit par " Marie CréaGraph " Janvier 2024. Tutoriel original " Elizabeth Créations ".
-
Commentaires

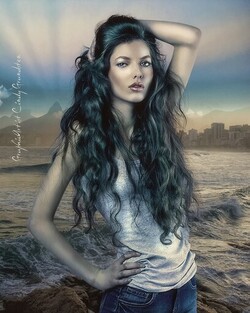






































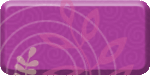








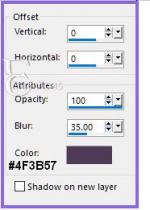
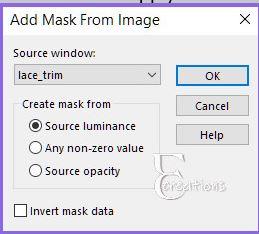
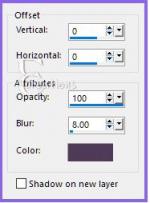

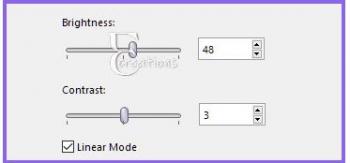
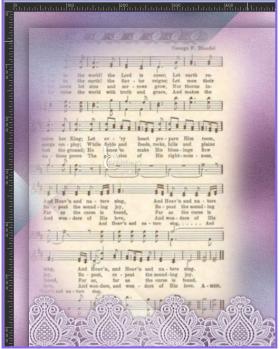


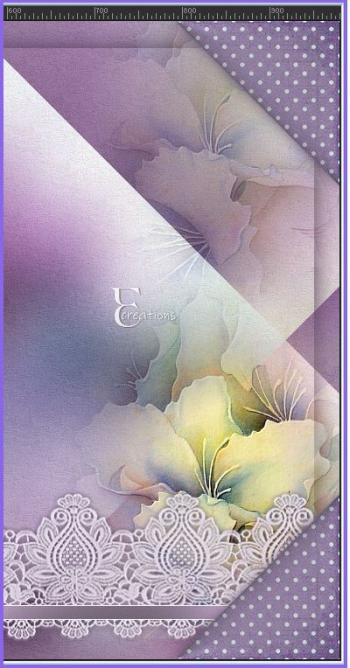




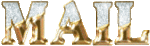




Bonjour Marie
Joli tuto
Malheureusement je ne peu le faire
Je ne travaille pas avec se logiciel
Moi c'est photo filtres studio x
Je te souhaite une douce journée
Ici il pleut avec du vent
Gros bisous